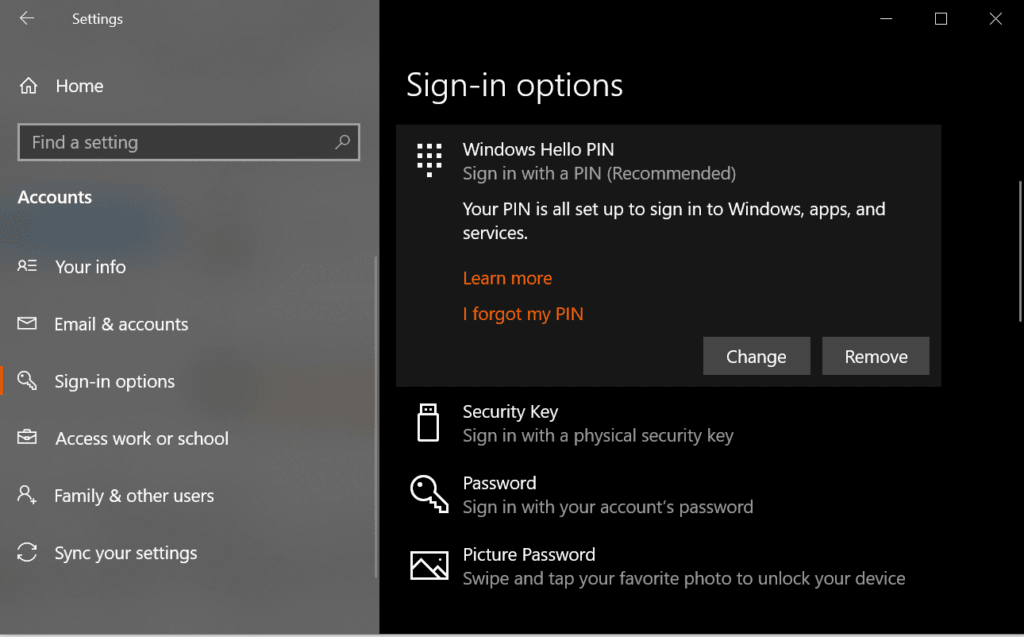If you have been receiving the 0x80070032 error when trying to download a file from your computer, this article will show you how to fix it.
The “ipicshlpstopdhcpserver 0x80070490” is a command-line tool that can be used to fix the issue of the “0x80070032 Error in Windows 10 Easily”.
-Advertisements-
Despite the vast number of users attracted by Windows 10’s beautiful GUI and significant features, there is no question that it is not the finest version of the operating system. This version has a number of problems, including the 0x80070032 bug, which Microsoft has acknowledged. According to Microsoft, Windows 10 will usher in a revolution in the operating system world. Most users, however, are unable to depend on this due to UX difficulties with Windows 10 in one way or another.
When you attempt to specify an external hard drive as your backup destination, you’ll get this error code. The problem may also arise while you’re attempting to install a significant Windows 10 upgrade. The update is based on files that may be downloaded directly from Microsoft or updated automatically via Windows Update. When you attempt to enable the Automatic File Backups option, the error number 0x80070032 appears. This option may be found under the backup option in the options menu. The update fails to activate when you restart your PC to accept the changes, resulting in the error number 0x80070032.
The Microsoft servers are thought to be the source of the problem with the Mail program. Users’ accounts do not correctly synchronize with servers in this case.
Method #1: Remove the Content of the NGC Folder to Fix the 0x80070032 Error
If you can’t in into Windows 10 with your PIN, try signing into your account and deleting the contents of the NGC folder. You must first assume ownership of the folder. Follow the procedures below to do this.
- To begin, you must first log into Windows 10 using your password.
- Choose ‘File Explorer’ by pressing the Windows + X keys together.
- Navigate to the directory C:WindowsServiceProfilesLocalServiceAppDataLocalMicrosoft.
- Next, choose ‘Properties’ from the context menu of the folder NGC.
- Select ‘Advanced’ from the ‘Security’ tab, then ‘Owner’ from the ‘Owner’ section.
- Tap the ‘Change’ link and enter the user’s or administrator’s name and the object’s name.
- Select ‘Check Names’ and then click ‘O.K.’
- Select ‘Apply’ and hit O.K. to save the changes after checking the option ‘Replace Owner on subcontainers and Objects.’
- After that, try whether you can go into the NGC folder. If you can, mark all of the stored files in the folder and delete them.
- To launch Settings, press the Windows + I keys together.
- Select ‘Sign-in Options’ from the ‘Account Settings’ menu.
- By selecting ‘Add a PIN’ and following the on-screen directions, you may create a PIN.
Method #2: Use ‘I Forgot My PIN’ to fix the 0x80070032 error.
Choosing the option ‘I forgot my PIN’ is another way to fix the issue 0x80070032. You must follow the steps below in order to complete this action.
- To access your system’s settings, press the Windows + I keys together.
- Select ‘Accounts’ from the drop-down menu, then ‘Sign-in choices.’
- Select ‘I forgot my PIN’ from the ‘Windows Hello PIN’ menu.
- To confirm your activity, tap ‘Continue.’
- You must now enter in a new PIN. Once you’ve input the passcode, hit the OK button.
- It’s possible that you’ll be prompted to insert your Microsoft account passcode here. If this is the case, switch the account type from Microsoft to Local and repeat the instructions.
Method #3: Fixing Error 0x80070032 PIN Recreation is a service provided by PIN.
Another efficient strategy to get rid of the error number 0x80070032 is to use this method. It is accomplished by recreating the PIN.
- To launch Settings, press the Windows + I keys together.
- Go to the ‘Accounts’ area and then to ‘Sign-in Options.’
- Go to the ‘PIN’ area and choose ‘Remove.’

- To confirm your action, tap ‘Remove.’
- Enter your account password and click “OK.”
- After that, hit ‘Add’ and create a new PIN.
- Tap OK to save it, then check to see whether the problem still exists.
Note: If you’re a Dell user who’s getting the problem 0x80070032, consider uninstalling the security products from Dell Data Protection. Also, utilize Reimage or the Windows Registry to erase their remnants or temporary files.
Fixing the Error 0x80070032 in Mail
We’ve compiled a list of remedies that might help you repair the Mail app problem on Windows 10 PCs.
Method 1: Change from a local account to a Microsoft account.
This strategy is excellent for fixing Windows error codes. To get rid of this vexing Error, follow the steps below.
- To begin, change your Microsoft account to a local account. To do so, use Cortana to go to ‘Settings.’ Look for ‘Accounts’ under the ‘Settings’ menu to access the settings linked with the user accounts.
- The next step is to choose ‘Email & Accounts,’ which may be found in the account’s left-pane window. After that, choose Add an account from the drop-down menu.
- Fill up the data for the local account, such as the username and passcode. After that, press on the ‘Next’ tab once again. You’ll see a button labeled ‘Sign out and complete’ on the next tab. Sign out of your Microsoft account by clicking this button.

- Then, repeat the procedure. Select ‘Accounts’ from the drop-down menu under Settings. Then, instead, choose ‘Sign in with a Microsoft account.’ To sign in again, provide the password for the local account, as well as the username and password for the Microsoft account. Try synchronizing the account to see if you can access Mail.
Reinstalling Mail (Method 2)
If the first approach failed to fix the error code, try this one. To repair the syncing issue, you’ll need to reinstall Mail. Follow the easy actions outlined below to carry out this action.
- Once you’ve found PowerShell in the search results, click on it. Choose ‘Run as Administrator’ from the context menu of this tab. Please keep in mind that you must access this tab as an administrator, otherwise you will see an error.

- Type the command in the PowerShell tab.
where-object $.packagename – like “*windowscommunicationsapps*” |remove – appxprovisionedpackage – online | get-appxprovisionedpackage – online
Close PowerShell and reinstall the Mail program from the Windows Store once you’ve run this operation. Run this program once it has been installed and see whether the error 0x80070032 has been repaired.
The “seagate error code 0x80070032” is a common issue in Windows 10. The steps to fix the problem are easy and can be done by anyone.
{“@context”:”https://schema.org”,”@type”:”FAQPage”,”mainEntity”:[{“@type”:”Question”,”name”:”How do I fix error 0x80070032?”,”acceptedAnswer”:{“@type”:”Answer”,”text”:”A: If youre experiencing an error message when launching Beat Saber, it means that your system is out of memory. In order to resolve this issue, try closing all other programs on your computer and then restarting the program. You can also add more RAM by purchasing a larger hard drive with more storage space or adding another hard drive altogether for additional storage space if available in the machine.”}},{“@type”:”Question”,”name”:”What does error code 0x80070032 mean?”,”acceptedAnswer”:{“@type”:”Answer”,”text”:””}},{“@type”:”Question”,”name”:”How do I fix errors on Windows 10?”,”acceptedAnswer”:{“@type”:”Answer”,”text”:”A: The best thing you can do in this case is to update your machine. If that doesnt work, then restarting the computer may fix things for you.”}}]}
Frequently Asked Questions
How do I fix error 0x80070032?
A: If youre experiencing an error message when launching Beat Saber, it means that your system is out of memory. In order to resolve this issue, try closing all other programs on your computer and then restarting the program. You can also add more RAM by purchasing a larger hard drive with more storage space or adding another hard drive altogether for additional storage space if available in the machine.
What does error code 0x80070032 mean?
How do I fix errors on Windows 10?
A: The best thing you can do in this case is to update your machine. If that doesnt work, then restarting the computer may fix things for you.
Related Tags
- windows failed to install the following update with error 0x80070032
- error 0x80070032 the request is not supported
- feature update to windows 10, version 20h2 error 0x80070032
- feature update to windows 10, version 1909 – error 0x80070032
- *failed* [80070032] method failed [appxpackage::initialize:232]