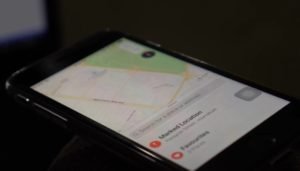Apple has recently released an update to iOS that improves GPS accuracy and speed. However, some users have reported that the update causes issues with their device’s location. If you’re experiencing this issue, here are a few ways to fix the problem.
The ios 14 gps issues is a problem that many people are facing. If you are experiencing problems with your GPS, there are some steps that can be taken to fix the issue.
Warm greetings, nerds….!! Let’s talk about something fascinating today that most iOS users are experiencing. If you’re having problems with your iPhone’s GPS following the newest iOS upgrade, this is the post for you. Yes, we are all aware that Apple goods are among the most dependable. However, we may encounter certain difficulties from time to time. One of such problems is the GPS problem. There will be a slew of problems associated with resolving this problem. So, let’s have a look at what’s causing this problem.
iPhone has a GPS problem.
Well, sometimes you can’t locate your GPS signal after upgrading your iPhone to the newest iOS, which is a bothersome problem. If you use Google Maps, the issue will get much worse. So, in this post, I will present you with the most effective ways for resolving this problem. Let’s get this party started right now.
This article contains the following content:
Methods To Resolve GPS Issues On iPhone Following The Most Recent iOS Update:
In this post, I will present you with the best possible 20 ways for resolving GPS problems on your iPhone. Let’s take a closer look at each technique in detail.
Refresh Location Services, No. 1:
The first thing you should do if you’re having trouble with your location services is to refresh them. Please carefully follow the instructions outlined below.
- The first thing you need do is go to settings and choose private.
- Now go to location services and toggle it on and off while waiting a few seconds.
 Toggle Location Services on and off
Toggle Location Services on and off
#2. See if you can obtain a better signal:
If the preceding method does not work, try obtaining a better signal. Whether you’re experiencing a signal problem in your neighborhood or a technical issue. As a result, go somewhere open and attempt to obtain a signal.
This problem may be caused by weather conditions such as overcast weather. As a result, make an effort to walk about your region in order to improve your signal.
#3. Turn On And Off Airplane Mode:
Fortunately, activating and disabling Airplane mode on your iPhone will resolve these GPS problems. Please carefully follow the instructions outlined below.
- You may access the control panel by swiping up on your phone and turning off and on airplane mode.
- You may also go to settings and turn on and off airplane mode by clicking on it.
 Toggle the Airplane Mode switch.
Toggle the Airplane Mode switch.
#4. Verify Your Internet Connection:
The loss of your GPS signal may sometimes be caused by your Wi-Fi connection. As a result, double-check that your Wi-Fi connection has a strong signal. If not, be sure you toggle it off and then back on after a while. Check for a GPS signal now.
 Examine Your Wi-Fi Connections
Examine Your Wi-Fi Connections
#5: Double-check the date and time:
If you’re having trouble with this, be sure you double-check your date and time. Please carefully follow the instructions outlined below.
- The first step is to go to settings and choose general from the drop-down menu.
 Select General.
Select General.
- Toggle the automated option on the date and time option by clicking on it.
 Automatically set the date and time
Automatically set the date and time
#6. Reset the location preferences:
The majority of the time, resetting your location settings will resolve the problem. Please carefully follow the instructions outlined below.
- The first thing you need do is go to the settings menu and choose general.
- Now scroll down until you find the option to reset, and select it.
- Then choose the option to reset location settings and wait for a while.
#7. Remove the battery from your iPhone:
The majority of customers have claimed that fully draining their iPhone batteries solved the problem. So all you have to do is fully deplete your iPhone’s battery and then charge it again.
After your phone has been charged, switch it on and see whether you are experiencing the GPS problem. Make sure you wait a few hours for your battery to fully deplete.
#8. Turn off LTE:
Long-Term Evolution (LTE) is the technology that allows you to connect to the internet at fast speeds. So, if you want to reduce your network connection, be sure to deactivate it. Please carefully follow the instructions outlined below.
- The first step is to go into settings and choose the cellular option.
 Select Cellular.
Select Cellular.
- Make sure you choose cellular data choices from the cellular menu.
 Select Cellular Data Options from the drop-down menu.
Select Cellular Data Options from the drop-down menu.
- Now choose Voice and 3G, and then select the 3G option.
Finally, make sure to re-enable LTE if your GPS is functioning correctly.
#9 – Reboot Your iPhone:
If none of the techniques above are working, you may just restart your iPhone. Please carefully follow the instructions outlined below.
- You can see the shutdown option if you press the volume and power buttons together.
 To turn off the computer, click the slide.
To turn off the computer, click the slide.
- Now press and hold the side button until your phone turns on.
#10: Reset Network Configuration:
If you’re seeking to reset your network settings, please follow the instructions below.
- The first thing you need do is go to settings and choose general.
 Select General.
Select General.
- Now scroll down until you find the option to reset, and select it.
 Press the Reset button.
Press the Reset button.
- Then choose the option to reset network settings and wait for a while.
 Select Reset Network Settings from the drop-down menu.
Select Reset Network Settings from the drop-down menu.
Reset Your iPhone (#11):
A soft reset of your iPhone may potentially help to resolve this GPS problem. Please carefully follow the instructions outlined below.
- The first step is to increase the volume.
- Now press and hold the volume down button for a few seconds before releasing it.
- Then press and hold your side button until the Apple logo appears.
#12. Apps to Update:
If you have not completed your upgrades, your iPhone may have GPS problems. Please carefully follow the instructions outlined below.
- Go to the Apple Store and choose your profile as the first step.
- You may now view all of the updates. Make sure that all of your applications are up to date.
 Apps should be updated.
Apps should be updated.
#13: Force GPS Apps to Close:
If you’re having trouble with your GPS, you should close all of your GPS applications. Please carefully follow the instructions outlined below.
- The first thing you need to do is swipe left or right on the home screen.
- You can now identify which applications are creating the problem.
- Make sure you shut the app by swiping up.
Update to iOS 14:
If you’re experiencing this GPS problem prior to the iOS update, you should upgrade your iOS to the most recent version. Please carefully follow the instructions outlined below.
- The first step is to go to settings and choose general from the drop-down menu.
 Select General.
Select General.
- Make sure to check for updates by clicking on software update.
 Select Software Update.
Select Software Update.
- If any updates are available, download and install the latest version.
Restore Your iPhone (#15):
If none of the techniques above are working for you, you should restore your iPhone. This problem may sometimes cause your iPhone’s GPS to malfunction.
All you have to do now is go into recovery mode and instead of updating, choose restore. That’s all there is to it, folks. Now check to see whether you are receiving a GPS signal.
#16: Restore Your iPhone In Recovery Or DFU Mode:
If you’re having trouble with a dead iPhone, you may simply put it into recovery mode. You may just connect it to iTunes and follow the instructions below. Before we get started, a friendly warning that this technique will erase all of your data.
- The first thing you need do is download the most recent version of iTunes. Connect the lightning wire to it now.
- If you’re using an iPhone 7 or later, hold down the volume down button for a long time.
- Then attach the lightning wire to the device’s opposite end.
- The iTunes logo may now be seen on the iPhone’s screen. After that, it goes into recovery mode.
 Click OK
Click OK
- You must hit the home button instead of the volume button on iPhone 6s and earlier versions.
- Once iTunes identifies your iPhone 5s, you’ll see the iTunes message on the screen.
- If you accept to the request, your smartphone will be returned to you.
 Click the OK button.
Click the OK button.
#17. Using iTunes, restore your device to factory settings:
If you want to restore your device to factory settings using iTunes, carefully follow the instructions below.
- The first step is to install iTunes on your computer and open it.
- Make sure your iPhone is connected to your computer via USB connection.
 Connecting Through a Cable
Connecting Through a Cable
- Once iTunes has identified your device, be sure to choose the restore option.
 Select Restore from the drop-down menu.
Select Restore from the drop-down menu.
- Now iTunes will delete all of your iPhone’s data. As a result, be careful to backup all of your data before proceeding.
- Once the whole procedure has been finished. Finally, turn on your smartphone and look for the problem.
#18. Make Use of Any Third-Party Application:
If you are unable to reboot your smartphone, you may use any third-party software to do it. Please carefully follow the instructions outlined below.
- The first step is to download Tenorshare ReiBoot to your computer and link it to your iOS device. Now choose the option to begin.
 [PC: https://www.tenorshare.com/] Click Start.
[PC: https://www.tenorshare.com/] Click Start.
- You must now follow certain on-screen steps before downloading the most recent firmware.
 Click [PC: https://www.tenorshare.com/] Download.
Click [PC: https://www.tenorshare.com/] Download.
- Then, be sure to choose the Start Standard Repair option, and the recovery procedure will begin.
 Select Start Standard Repair from the drop-down menu. [Personal Computer: https://www.tenorshare.com/]
Select Start Standard Repair from the drop-down menu. [Personal Computer: https://www.tenorshare.com/]
- After you’ve finished the whole procedure, you may see whether the GPS problem is still present.
#19. App Refresh in the Background:
Background applications may sometimes cause your iPhone’s GPS to malfunction. As a result, check sure your background applications are up to date. Please carefully follow the instructions outlined below.
- The first step is to go to settings and choose general from the drop-down menu.
 Select General.
Select General.
- Make sure to choose the background app refresh option and wait a while.
 Refresh the background app by clicking on it.
Refresh the background app by clicking on it.
#20. Get in touch with Apple Support:
Finally, if none of the previous techniques are functioning, it’s possible that you have internal damage or a hardware issue.
So, the final thing you could do is call Apple’s customer service team and explain your situation. They will come up with a solution for you.
FAQs:
- What can I do if my GPS isn’t displaying an estimated location?
You may resolve this problem by simply turning on your location, if it is not already turned on, and ensuring that your location accuracy is improved.
- Why does Waze on iPhone display no GPS?
If your iPhone’s Waze app displays no GPS, be sure to check your location services.
- How can I get my iPhone’s GPS to work again?
Yes, you may repair this GPS problem on your iPhone by utilizing any of the techniques listed above, which will greatly assist you.
Conclusion:
Finally, I can say that if you’re having GPS problems on your iPhone following an iOS upgrade, this post is the place to go. I’ve included approximately 20 ways in this method to assist you in resolving this problem. I hope you find this information to be very beneficial. Thank you for taking the time to read this article.
If you have any questions about this post, please ask them in the comments area, and if you find it helpful, please share it with your friends and family.
Thank you for selecting OMGEEKY.

My name is Nadhiya, and I work at OMGeeky as an editor and author. I like writing tech-related articles to assist my users. Apart from that, I like traveling, cooking, painting, singing, dancing, sharing knowledge, patience, a small group of friends, a happy soul, kindness, assisting the poor, being a shopaholic, and being a homely person.
The iphone gps not working 2020 is a problem that many iPhone users have been experiencing. This article will discuss how to fix this issue.
{“@context”:”https://schema.org”,”@type”:”FAQPage”,”mainEntity”:[{“@type”:”Question”,”name”:”How do I fix the GPS on my iPhone?”,”acceptedAnswer”:{“@type”:”Answer”,”text”:”
If you have a GPS issue on your iPhone, you can follow these steps to fix it.”}},{“@type”:”Question”,”name”:”Why is my GPS not working on iPhone?”,”acceptedAnswer”:{“@type”:”Answer”,”text”:”
The GPS on your iPhone might not be working because it is disabled by the system settings. To fix this, go to Settings > Privacy > Location Services and make sure that Location services is set to On.”}},{“@type”:”Question”,”name”:”Whats wrong with the new iOS 14 update?”,”acceptedAnswer”:{“@type”:”Answer”,”text”:”
The new iOS 14 update has caused many problems for the users. Many people are experiencing issues with their iPhones and iPads, including apps crashing, battery life draining quickly, and other technical issues.”}}]}
Frequently Asked Questions
How do I fix the GPS on my iPhone?
If you have a GPS issue on your iPhone, you can follow these steps to fix it.
Why is my GPS not working on iPhone?
The GPS on your iPhone might not be working because it is disabled by the system settings. To fix this, go to Settings > Privacy > Location Services and make sure that Location services is set to On.
Whats wrong with the new iOS 14 update?
The new iOS 14 update has caused many problems for the users. Many people are experiencing issues with their iPhones and iPads, including apps crashing, battery life draining quickly, and other technical issues.
Related Tags
- why is my gps not working on my iphone
- iphone 6 gps not working 2020
- google maps not working on iphone 2021
- iphone location services not working 2021
- iphone gps not working while driving