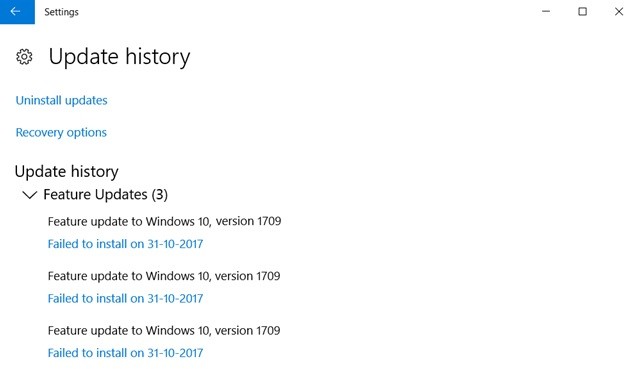Windows 10 update 1709 failed to install and you’re not sure what to do. This post will help you resolve the issue and get your PC back up and running.
The 2019-01 cumulative update for windows 10 version 1709 for x64-based systems (kb4493440) failed is an error that has been present for a while. Microsoft released the fix to resolve this issue on February 28th, 2019.
Update: Use our optimization tool to stop receiving error messages and slowing down your machine. Click here to get it right now.
Windows 10 version 1709, commonly known as the Windows 10 Fall Creators Upgrade, is a Windows operating system update that was published in 2017. This edition is geared at visual artists, and includes enhancements to the Photos app as well as a completely new Paint app.
However, some customers have reported problems throughout the installation and download processes. We’ve collected all of the information you’ll need to solve this problem on your own.
What causes the installation of Windows 10 Update 1709 to fail?

- Antivirus software usually checks the health of your computer, including system files, to ensure that no possible dangers are present. This issue may be caused by a disagreement between your antivirus program and Windows Update.
- Windows, as we all know, synchronizes your time with your time zones automatically. If you’re in the incorrect time zone, weird things may happen, like you won’t be able to apply the update.
- Your computer may have irregularities or faulty sectors. Your machine may be unable to update due to abnormalities or misconfiguration.
- If you connect to the Internet with network encryption enabled, this is most likely the source of the issue, since it may block Windows files from being downloaded, resulting in this error.
How can I repair the problem that occurred during the installation of Windows 10 Update 1709?
Updated in October 2021:
You may now use this program to avoid PC issues such as file loss and viruses by utilizing it. It’s also a fantastic method to get the most out of your computer’s performance. The application easily resolves common Windows system problems – no need to spend hours debugging when you have the correct answer right at your fingertips:
- Step 1: Get the PC Repair & Optimizer Tool (Microsoft Gold Certified for Windows 10, 8, 7, XP, and Vista).
- Step 2: Select “Start Scan” to look for Windows registry issues that may be causing your computer to malfunction.
- Step 3: To correct all problems, click “Repair All.”

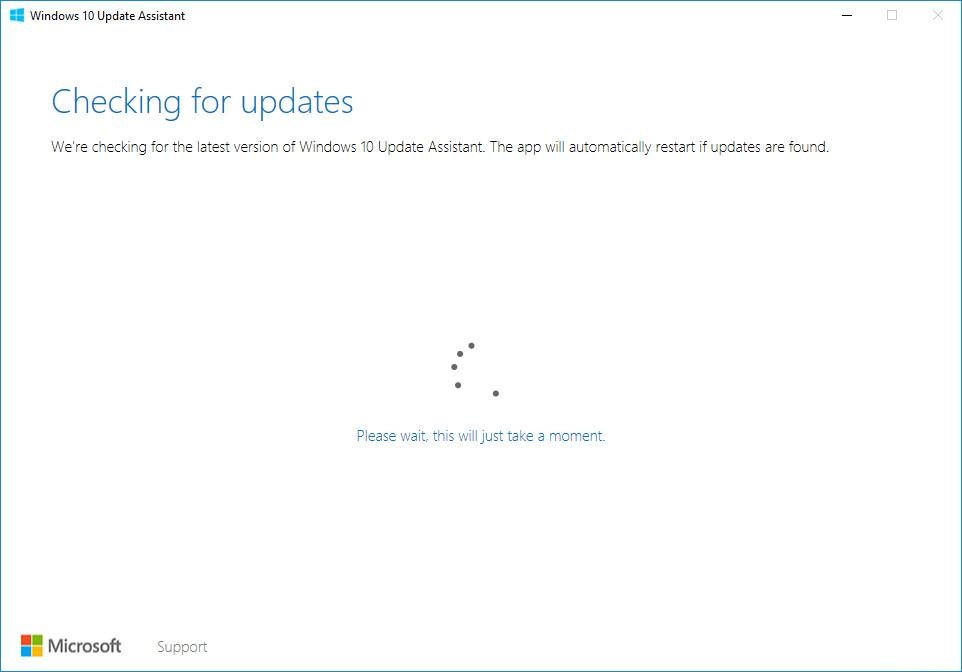
Using the Windows 10 Update wizard, install the update.
- Go to the download page for Windows 10.
- Select the Update Now option from the drop-down menu.
- To install the newest update for your Windows 10 PC, open the downloaded file (Windows 10 Update Assistant) and follow the instructions on the screen.
Start the DISM program.
- Then, in the lower-left corner of the screen, press the “Start” button and enter “cmd.”
- Right-click Command Prompt in the results and choose Run as administrator.
- Press the Enter key on your keyboard after typing the following command: /online /cleanup-image /restorehealth dism.exe
- Wait for the procedure to complete. Then restart your computer to check whether the issue has been resolved.
Disable antivirus software for the time being.
Antivirus software may sometimes prevent new updates from being installed because it interacts with your system. You may turn off your antivirus program for a while to check if the issue continues (see your antivirus software documentation on how to disable it).
If this does not resolve the issue, contact the antivirus software’s vendor for assistance or install an other solution.
Drivers for your device need be updated.
If you’re running an old or incorrect device driver, an update may fail to install. If the update issue persists, you should update the drivers on your computer. If you don’t have the time, patience, or ability to manually update drivers, you may use a third-party driver update software to do it for you.
It will automatically recognize your system and locate the necessary drivers. You don’t have to know what operating system is on your computer, you don’t have to worry about downloading and installing the incorrect driver, and you don’t have to worry about making a mistake during installation.
RECOMMENDED: To fix Windows problems and improve system performance, go here.
Most Commonly Asked Questions

The an update is being prepared for your device 1709 error message that appears when attempting to install Windows 10 Update 1709.
{“@context”:”https://schema.org”,”@type”:”FAQPage”,”mainEntity”:[{“@type”:”Question”,”name”:”How can I update Windows 10 to 1709 manually?”,”acceptedAnswer”:{“@type”:”Answer”,”text”:”
Unfortunately, Microsoft does not provide a way to update Windows 10 to the latest version of Windows 10. You will need to download and install the latest version from Microsofts website manually.”}},{“@type”:”Question”,”name”:”How do I fix Windows 10 update failed?”,”acceptedAnswer”:{“@type”:”Answer”,”text”:”
Windows 10 update failed. If you are on Windows 10, try this solution to fix the issue.”}},{“@type”:”Question”,”name”:”What to do if an update fails to install?”,”acceptedAnswer”:{“@type”:”Answer”,”text”:”
If an update fails to install, try restarting your PS4.”}}]}
Frequently Asked Questions
How can I update Windows 10 to 1709 manually?
Unfortunately, Microsoft does not provide a way to update Windows 10 to the latest version of Windows 10. You will need to download and install the latest version from Microsofts website manually.
How do I fix Windows 10 update failed?
Windows 10 update failed. If you are on Windows 10, try this solution to fix the issue.
What to do if an update fails to install?
If an update fails to install, try restarting your PS4.
Related Tags
- windows 10 version 1709 cannot update
- windows update 1709 download
- cumulative update for windows 10 version 1709 for x64-based systems failed
- windows repair update
- windows 1709 update